 SANAKO STUDY 1200 LANGUAGE LAB
SANAKO STUDY 1200 LANGUAGE LAB
STYDY 1200
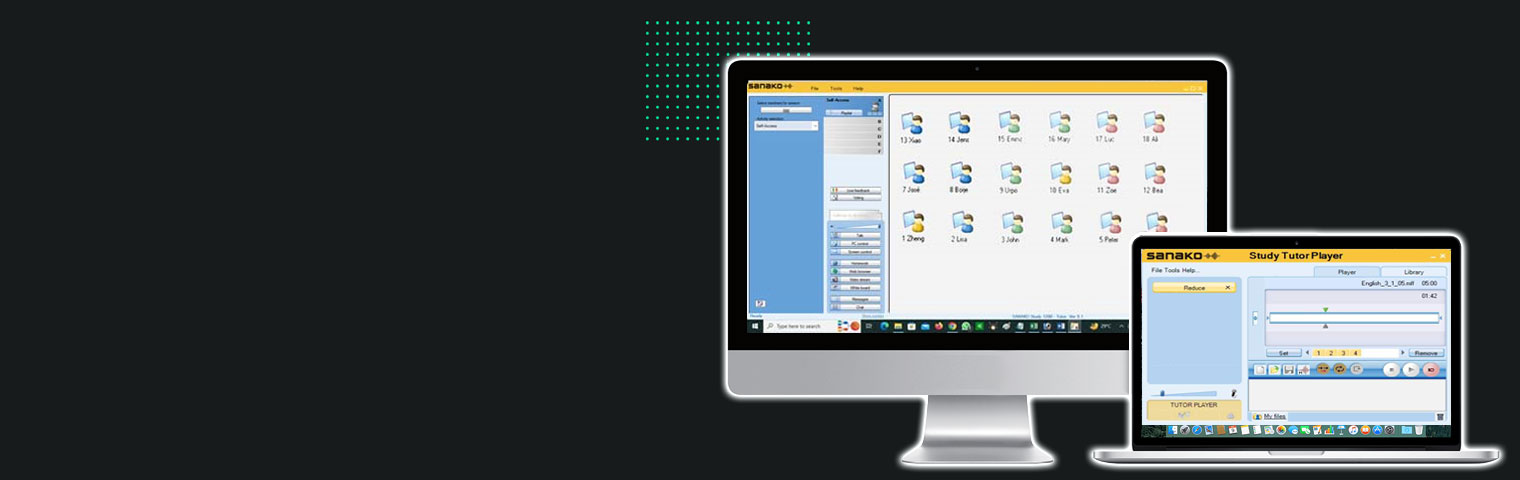
BE A BETTER LANGUAGE TEACHER WITH SANAKO!
Sanako Connect helps second language teachers to develop their students’ speaking, pronunciation and listening skills
Educational Technology from Finland | Users in 114 countries and +50.000 classrooms

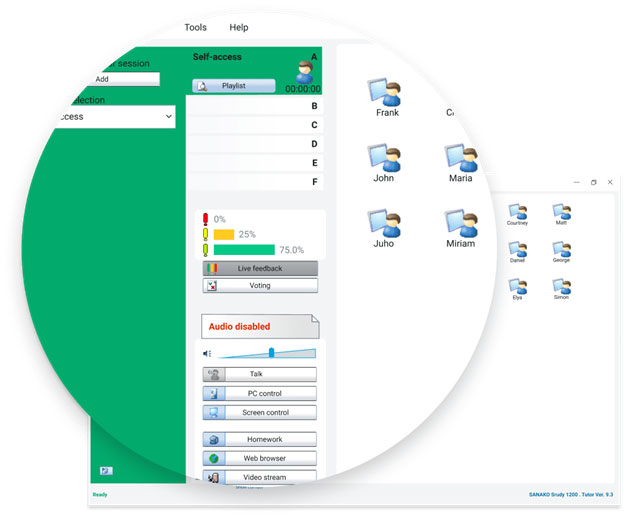
Country of Origin : Finland
Made in : Finland
SANAKO STUDY 1200 LANGUAGE LAB SOFTWARE FOR THE CLASSROOM
LANGUAGE LAB SANAKO STUDY 1200 SOFTWARE LICENSE TYPE :
Language lab Software is a permanent License Software and can be used continuously without any restrictions. Client should receive a license activation token. The token is entered during Lab software installation to activate the software license.
However, the activation process requires an active Internet connection. License registration must be on client or user name. Software should be ISO Certified.
Must have Manufacturer activation License Key and Language Lab Software must be registered on Institution and a confirmation must come from manufacturer.
(License for each student)
SANAKO STUDY 1200 LANGUAGE LAB
What is Sanako Study ?
Sanako Study is the most popular and widely used language lab software in schools, high schools, colleges and universities around the world. Sanako Study is used today in more than 30.000 classrooms by prestigious and top educational brands like the California State University in the USA, University of Leeds in the UK, and thousands of other schools and universities.
Sanako Study is a Windows-application that is installed into Windows PCs, laptops or tablets and it transforms your normal classroom into an advanced language lab. It helps language teachers to manage language classes more efficiently and keep students focused on their language learning tasks.
Have full control over your language class and launch learning activities with just a few clicks
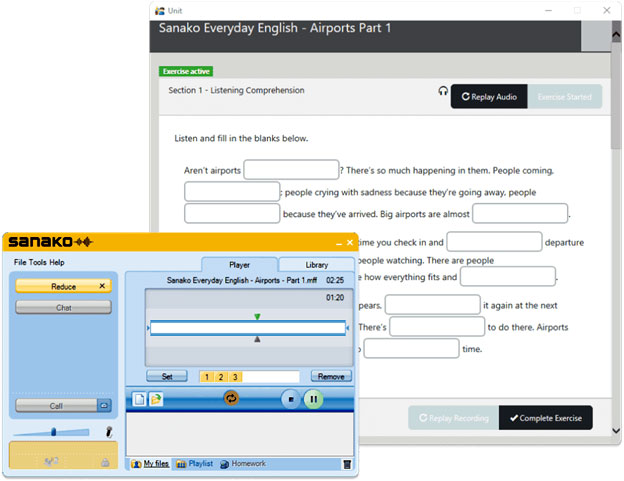
Engaged language learners – Improved results!
Sanako Study engages your students to actively participate in language learning exercises and encourages them to practice more during classes than is currently possible in a traditional classroom environment.
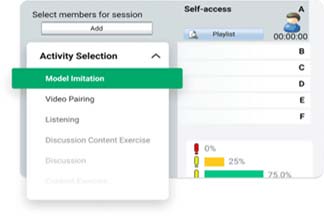
Lots of predefined language learning activities!
Sanako Study is the market-leading language lab software and probably the most advanced product in this product category. It includes the widest selection of useful and effective language learning activities.
Improves your students’ speaking and pronunciation skills!
Sanako Study is focused on interactive and oral language lessons, therefore improving even the most difficult parts of language learning, like pronunciation and intonation, with model imitation and a wide array of discussion activities.
Get students to talk more!
Sanako Study increases the time each student spends in active learning. Our customers have reported over 10X improvement on the Student-Talking-Time ratio per language class.
There are three main components of language lab SANAKO study 1200 installation:
SANAKO STUDY 1200 LANGUAGE LAB TUTOR APPLICATION
Teachers use the Study Tutor application, which is the main interface to the Study system. The Tutor application allows teachers to instruct with the Study system and to control the classroom computers.
SANAKO STUDY 1200 LANGUAGE LAB STUDENT APPLICATION
The Study Student application is installed onto all student computers. Study Student connects to Study Server at system startup and runs in the background listening for commands from Study Tutor. Students can open the student interface to work independently, however, teachers are able to control student computers, regardless of whether the Student application is visible on student screens or not.
SANAKO STUDY 1200 LANGUAGE LAB STUDENT APPLICATION
The Study Server application is the information center of the Sanako Study system and both the Tutor and Student components automatically connect to it. All system data is passed through the Study Server and it allows communication between the Tutor and Student components. We recommend using classroom-specific server computers, commonly the teacher computer in each class, with individual classroom names.
WIDE-ARRAY OF PREDEFINED LANGUAGE LEARNING ACTIVITIES DIGITAL SANAKO STUDY 1200 LANGUAGE LAB MODULE.
Digital Language Lab Sanako Study 1200 is the market-leading language lab software and probably the most advanced product in this product category. It includes the widest selection of useful and effective language learning activities such as:
- Listening Comprehension
- Model Imitation
- Video pairing
- Telephone activity
- Reading Practice
- Round table discussion
- Discussion
- Exam mode
- Tutoring
- Web Browsing
- Vocabulary test
- Text-to-Speech
- Voice insert
- Subtitling
- Pronunciation activity (as and add-on purchase)
- Control Student PCs,
- Monitor Students PCs,
- Distribute Files
- Ability to monitor and record students ‘progress, devitalize learning,
- Screen Transfer with Audio and Marker Tool,
- Intercom, chat & messaging tools,
- Possibility to have multiple tutors,
- Homework facility,
- Interactive whiteboard and marker tools,
- Admin Tools (Student Name, Attendance Control).
- LISTENING COMPREHENSION :
In this activity, you can transfer an audio track to students. Students then access their Digital recorders, so that they can work with the source material individually and at their own pace to better comprehend what was said. You may select the students to answer questions to show how well they understood what they heard.
- MODEL IMITATION :
Students listen to and repeat after a model track to practice the stress rhythm and intonation of a foreign language, while their voices are recorded onto the student track. You can either use sources with ready-made pauses in them or manually pause the audio source during the activity.
- READING PRACTICE :
Reading aloud is a useful way of practicing intonation, rhythm and pronunciation, and is ideal for students’ individual practice. Students read a text which is recorded on the student track, and then practice to improve their proficiency. Everyone in class can read at the same time and at their own pace which saves time compared to the “traditional” reading practice methods, and even the shy students are not afraid to participate.
- READING PRACTICE :
Reading aloud is a useful way of practicing intonation, rhythm and pronunciation, and is ideal for students’ individual practice. Students read a text which is recorded on the student track, and then practice to improve their proficiency. Everyone in class can read at the same time and at their own pace which saves time compared to the “traditional” reading practice methods, and even the shy students are not afraid to participate.
- ROUND TABLE DISCUSSION :
Round table discussion allows teachers to set up small student groups with a designated chairman, who leads the discussion and assigns turns during the discussion by passing a microphone around the group. The activity allows teachers to set up a meeting environment to help advanced language learners strengthen their oral presentation skills. Chairmen and participants for the groups can be defined either manually or with automatic options. Student applications display a list of discussion participants and chairman and students can request the microphone by clicking a request button. Teacher can listen in on each group and participate in the discussion when needed
- DISCUSSION ACTIVITIES :
You can unobtrusively listen to student conversations, allowing your students to feel free to express themselves using their own words, rather than rehearsed textbook responses. In addition to pair and group discussions has a round table discussion that allows you to set up small student groups with a designated chairman, who leads the discussion. You can set up a meeting environment to help advanced language learners strengthen their oral presentation skills.
- AUTHENTIC TEXT-TO-SPEECH TECHNOLOGY :
Text-to-Speech is a powerful addition to Lab learning tools, allowing users to easily create high quality audio material in their target language from any English text, as well as benefit from native voices even in the absence of native staff. The conversion is quick, simple and there is no need to record in advance.
You can simply copy and paste any English text from any source, such as a Web page, and create an audio file with bookmarks and subtitles for your students to work on independently. Created audio files are added to the Study Playlist. The Text-to-Speech feature employs the default Windows voice synthesizer. However, we are also able to offer a selection of high-quality Text-to- Speech English voices for different.
- TELEPHONE ACTIVITY :
Allow students to “call” each other with the much requested Telephone activity. allows for a wide range of real-life base conversation exercises.
- VIDEO PAIRING ACTIVITY :
The Video Pairing activity allows you to set up student pairs for a video chat using the students’ Webcam images. The activity is perfect for a variety of different exercises based on real-life interaction from simple everyday discussions to role-playing exercises and even sign-language discussions.
- CONTROL STUDENT PCs :
Teacher can switch on student PCs, use Shutdown operations, Lock PCs, Launch programs, and Disable the internet. This can be done in order to get attention, to redirect attention or action, to help in using the pc, or to shut down all pcs in the end of the lesson. If the computers seem to distract the students, teacher can lock the screen, lock keyboard and mouse, or lock the screen, keyboard and mouse of the student PC’s. Teacher is able to launch files and programs in lock mode. Teacher can also Switch on student PCs and restart the computers if necessary.
- MONITOR STUDENTS PCs :
With Screen control activities, the tutor can monitor, remote control and collaborate with the students by following their screens. The teacher can collaborate with selected students by accessing their computers to help with a task on the student screen and at the same time communicates with the student. Monitoring students allows teachers to listen to selected students’ work and view their screens. Screen monitoring allows the teacher to view the screen activity of multiple student workstations in real time, automatically and consecutively. Teacher is able to select whether the classroom layout displays student icons or thumbnail images of the student screens. Teacher can at any time view a snapshot of a selected student screen.
- INDIVIDUALIZE LEARNING :
The Lab Software has up to six sessions. You can initiate different activities for the students and use different methods for each session to individualize learning. More advanced students can be put in a self-study session while you focus on the students who require more support. In the Self-Ac.
- VOCABULARY TEST :
Software allows you to create quick vocabulary tests easily. You only need to have a list of vocabulary items ready, and software will handle the rest. Students begin activity When the teacher has clicked ‘Start’, the students will receive a window into which they need to type their responses. If the test is timed, a red bar will flash a countdown at the bottom of the window. When students are finished, they can click ‘Done’ to return their responses to the teacher. If the test is timed, the window will close when the allocated time is over. Collect student responses.
The teacher receives a list of responses from each student, which can be saved or printed. Incorrect answers can be marked as correct if the teacher wishes. The teacher can return each student’s individual test to them by clicking ‘Share individual results’.
- INTERCOM, CHAT & MESSAGING TOOLS :
Software offers all the possibilities for communicating. Teacher can use Talk or Discuss functionalities to give instructions to all students, to a specific group of students, or a single student. Teacher can send messages and receive them from students, Chat can be allowed by teacher Students may ask for help discretely by using call functionality, Teacher and students can discuss privately or teacher can set up pair or group Discussion. A teacher-student discussion may also be shared with others in the classroom. Allowing others to observe a discussion between the teacher and a student combines communicative exercises with peer evaluation.
- EXAMINATION MODULE :
With the Examination module you can easily create a variety of tests for students. You can use audio, video, images and text in the questions, and customize the grading scale to your needs.
Please note that the Examination module is available as a separate module for Sanako Study 1200, and is not included in by default.
- PRONUNCIATION ACTIVITY :
Convert any text into a pronunciation exercise with the Pronunciation activity. This integrates the well-liked Pronounce tool with the Study classroom. The Pronunciation activity employs all the speech recognition and pronunciation analysis tools in Sanako Pronounce to produce objective results of student performance. Additionally, teachers are able to collect student work and a report of student scores.
Please note that the Pronunciation activity is available as a separate module for Sanako Study 1200, and is not included in either one by default.
USING DIGITAL SANAKO STUDY 1200 LANGUAGE LAB MODULE
KEY BENEFITS FOR DIGITAL SANAKO STUDY 1200 LANGUAGE LAB SCHOOLS, COLLEGE AND UNIVERSITIES
System requirements Digital SANAKO STUDY 1200 Language Lab
Minimum requirements for Digital SANAKO STUDY 1200 Language Lab Teacher and Student PC
- Microsoft® Windows® 7, Windows 8 or Windows 10 operating system
- Microsoft .NET
- Framework® 4.0 Full
- DirectX 9.0c or higher
- 5 GHz processor
- 1 GB of system memory, 2 GB recommended for Tutor PC
- 100 MB of free disk space for installation*
- Full HD monitor is recommended for the Tutor PC
- AC97 or HDA compatible sound card
- Network Adapter, TCP/IP support required
- PC Headset – We recommend using headsets to ensure high quality audio and noise blocking
- Internet access during Server component installation**
*) The amount of free disk space required during the use of Sanako Study varies primarily according to the use of the recording functionality – longer recording times require more disk space.
**) If there is no Internet connection on the Server computer, you may perform an offline activation process. Instructions for offline activation can be found in the Study Technical Guide.
Note: Actual requirements may vary based on your system configuration. It is essential to make sure that the operating system runs smoothly on each computer where a Study Tutor or Student application will be installed.
Related Products
Educational Technology from Finland | Users in 114 countries and +50.000 classrooms
SANAKO STUDY 1200 LANGUAGE LAB SANAKO STUDY 1200 LANGUAGE LAB SANAKO STUDY 1200 LANGUAGE LAB SANAKO STUDY 1200 LANGUAGE LAB SANAKO STUDY 1200 LANGUAGE LAB SANAKO STUDY 1200 LANGUAGE LAB SANAKO STUDY 1200 LANGUAGE LAB SANAKO STUDY 1200 LANGUAGE LAB SANAKO STUDY 1200 LANGUAGE LAB SANAKO STUDY 1200 LANGUAGE LAB SANAKO STUDY 1200 LANGUAGE LAB SANAKO STUDY 1200 LANGUAGE LAB

+880 1995 584 322, 880 1717 157 398, +880 1911 385 563
SANAKO STUDY 1200 LANGUAGE LAB SANAKO STUDY 1200 LANGUAGE LAB SANAKO STUDY 1200 LANGUAGE LAB SANAKO STUDY 1200 LANGUAGE LAB SANAKO STUDY 1200 LANGUAGE LAB
CONTACT ADDRESS
Corporate Office : H -78/6 (2nd Floor), New Airport Road, Amtoli, Mohakhali, Dhaka-1212
Tel : +880 22222-99242
Contact No : +880 1995 584 322 +880 1717 157 398, +880 1911 385 563
E-mail : info@moebd.net modern_moe@yahoo.com
Web : www.moebd.net
INFORMATION
About Us
Our Brands
Our Clients
Photo Gallery
Video Gallery
Contact us
CUSTOMER SERVICES
Customer Service
Customer Support
Delivery Information
Refund & Returns Policy
Warranty Policy
MEMBER




