 SANAKO EXAM LANGUAGE LAB
SANAKO EXAM LANGUAGE LAB
SANAKO EXAM MODULE
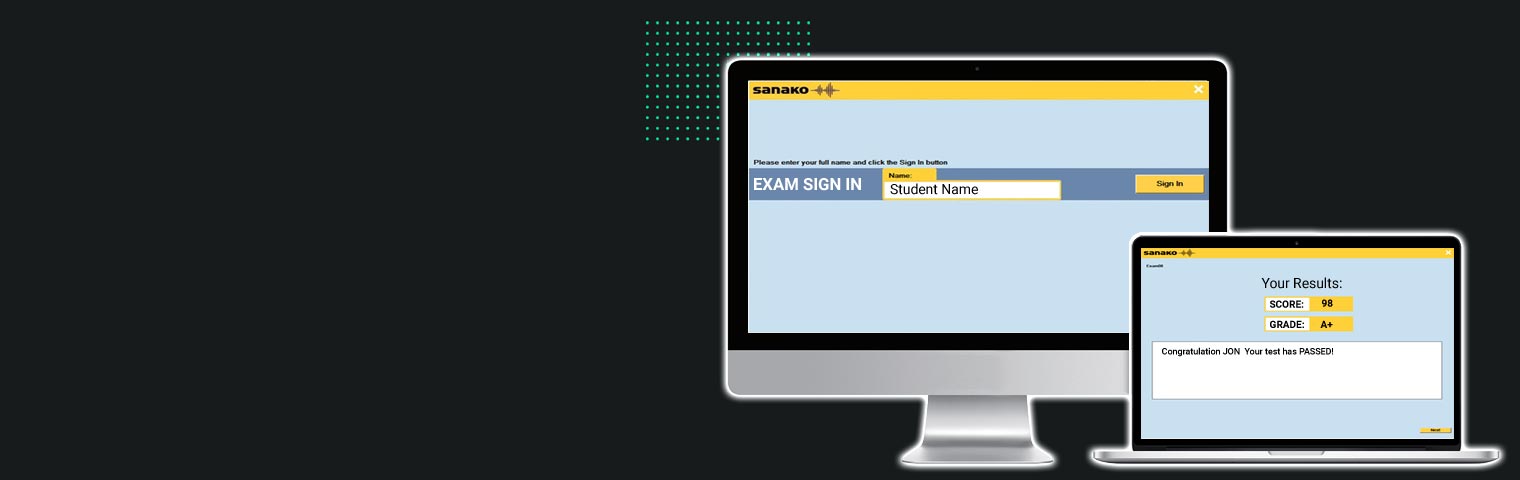
BE A BETTER LANGUAGE TEACHER WITH SANAKO!
Sanako Connect helps second language teachers to develop their students’ speaking, pronunciation and listening skills
Educational Technology from Finland | Users in 114 countries and +50.000 classrooms

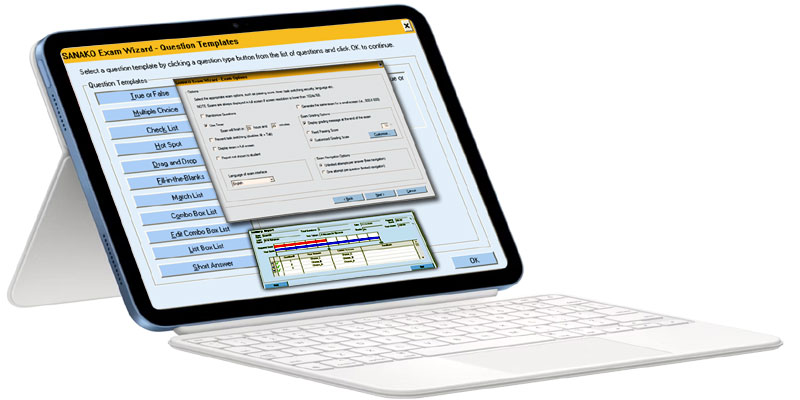
Country of Origin : Finland
Made in : Finland
(License for each student)
SANAKO EXAM LANGUAGE LAB SOFTWARE MODULE
WHAT CAN YOU DO WITH THE SANAKO EXAMINATION MODULE ?
- The SANAKO Study Examination module helps teachers quickly and easily create examinations to test students in a number of different ways.
- The SANAKO Exam Wizard guides teachers through the creation of a test, offering a number of options for question types, and providing a great deal of flexibility in testing students’ abilities. Once the exam is launched, students respond to the questions using the SANAKO Exam Player. Students may also launch the SANAKO Exam Player themselves for independent practice with existing tests.
- The Examination Module immediately generates test result reports for both student and teacher, providing an opportunity for students to receive instant feedback on their performance. The teacher may also choose not to let students see their results immediately.
LANGUAGE LAB SANAKO STUDY 1200 SOFTWARE LICENSE TYPE :
Language lab Software is a permanent License Software and can be used continuously without any restrictions. Client should receive a license activation token. The token is entered during Lab software installation to activate the software license.
However, the activation process requires an active Internet connection. License registration must be on client or user name. Software should be ISO Certified.
Must have Manufacturer activation License Key and Language Lab Software must be registered on Institution and a confirmation must come from manufacturer.
COMPONENTS OF THE LANGUAGE LAB SANAKO EXAM MODULE
Exam Wizard, which is used by teachers to create exam files.
- Exam Player, which is used by students to open the exam files and to answer the questions.
- Exam Reports, which is used by teachers to view and manage the exam results.
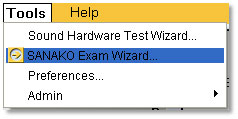
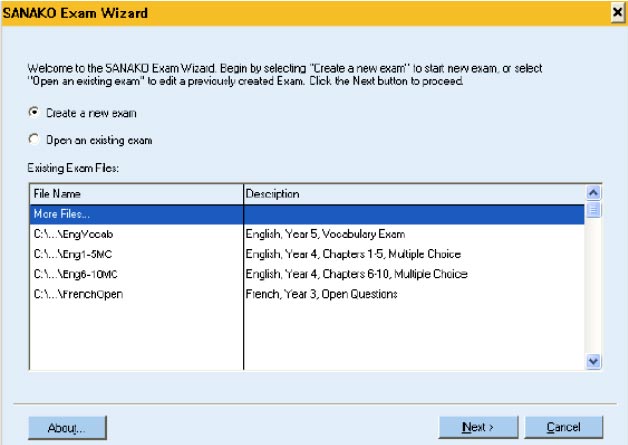
GENERAL SETTINGS FOR THE SANAKO EXAM MODULE – QUESTIONS TYPE
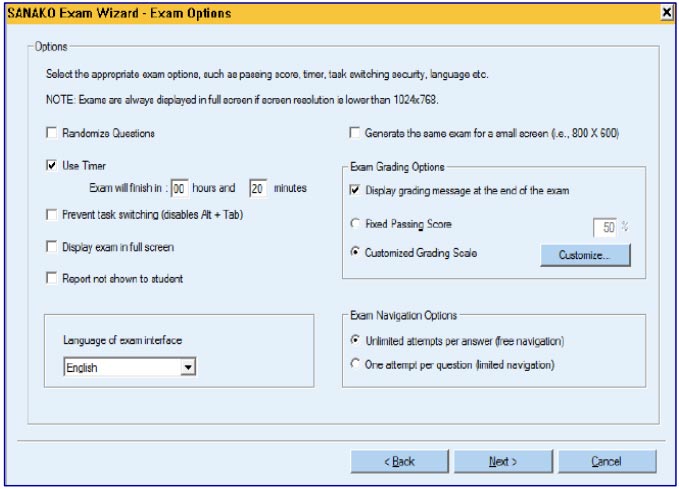
-
RANDOMIZE QUESTIONS – The questions in the exam will be displayed in random order for the students.
-
USE TIMER – The exam will be ended after the set period of time after which students will no longer be able to continue.
-
PREVENT TASK SWITCHING – Prevents students from opening other applications and windows during the exam with the Alt and Tab buttons.
-
DISPLAY EXAM IN FULL SCREEN – The student application for answering the exam questions will be displayed in full screen size.
-
REPORT NOT SHOWN TO STUDENT – The reports of students’ results are not automatically displayed for the students.
-
PASSING SCORE – Define how big a percentage of the questions students must answer correctly in order to pass the exam.
-
EXAM NAVIGATION OPTIONS – Select whether students will be free to revisit questions and change their answers or whether they will only be allowed to access each question once.
-
EXAM GRADING – System (exm ; A, A+, B, C, D, E).
ENTERING THE SANAKO EXAM MODULE – QUESTIONS
Next, you can create the actual exam questions. To add a new question click on the Add Question button.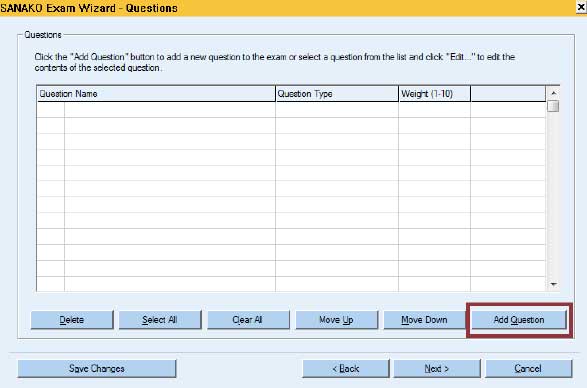
This opens a window where you can select the question type. Click on a question type and view its explanation on the right side of the window
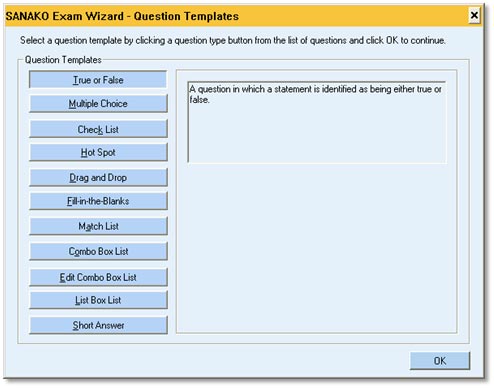
-
TRUE OR FALSE – The students have to select whether a statement is true or false.
-
MULTIPLE CHOICE – The students have to select the correct answer from among a number of response alternatives.
-
CHECK LIST – More than one correct answers have to be selected from a list of response alternatives.
-
HOT SPOT – The students have to click the correct item in a picture.
-
DRAG AND DROP – Words and expressions have to be dragged onto the corresponding places in a picture.SANAKO Examination Module.
-
FILL-IN-THE-BLANKS – Students have to enter words and phrases into blank spaces in a sentence.
-
MATCH LIST – Students need to match items in one column with the corresponding alternatives in another column.
-
COMBO BOX LIST – Students select one or more response alternatives from a drop-down list.
-
EDIT COMBO BOX LIST – Students select one or more response alternatives from a drop-down list or type in their answer if it is not found on the list.
-
LIST BOX LIST – Students select the answer from a drop-down list.
-
SHORT ANSWER – Students can type in free form answers which are then compared against check-words and expressions set by the teacher
When you have selected an appropriate question type, click on the OK button. This opens a new dialog where you can enter a heading, the question itself and the response alternatives. The different question types will have different options to choose from and different ways of defining the correct answers. Follow the instructions on the screen to create the question and to enter the response alternatives.
When you have filled in the question and the response alternatives, click on the OK button. The created question can now be seen in the questions list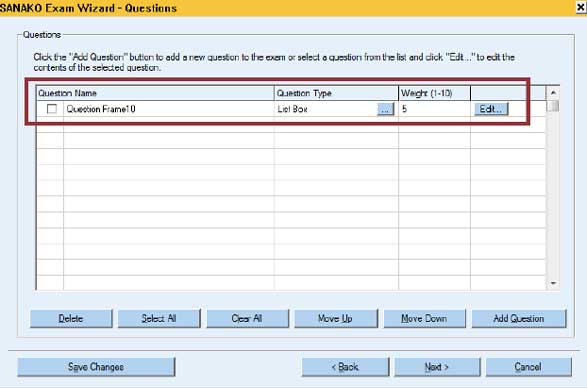
PREVIEWING AND SAVING AN EXAM FILE
- After you have added all the questions to the exam, you can (1) preview the exam to see what it will look like for the students and (2) go back to edit the questions if necessary.
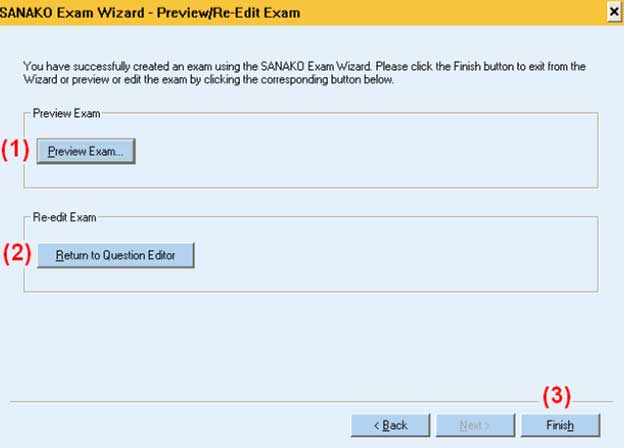
2. If you are satisfied with the exam, click on the (3) Finish button to save the created exam file and close the SANAKO Exam Wizard.
OPENING EXAMS FOR STUDENTS IN STUDY STUDY 1200
To start an exam for students in Study 1200:
1. Select a session and then choose the Exam activity
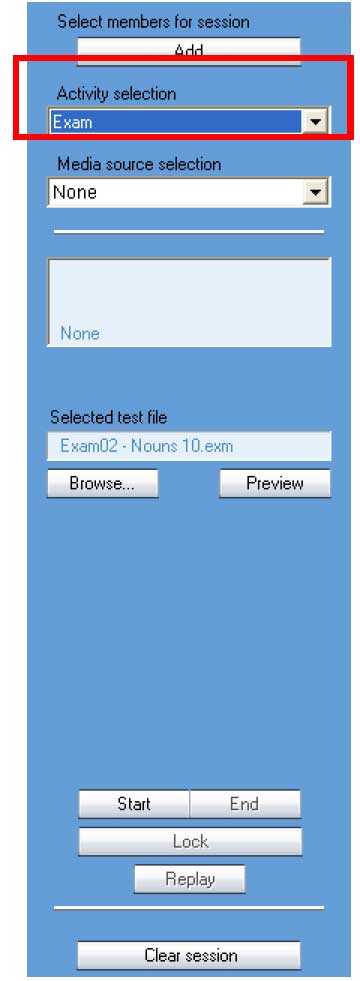
2. Click the Browse button to select the exam file that will be used. Clicking the Preview button allows you to open the test file on the teacher screen to make sure you have selected the correct file.
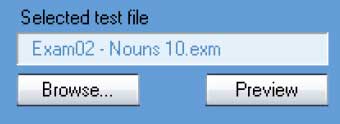
3. Click on the Start button to launch the exam on the student screens. You will now be asked to define the location where the student test results will be saved to
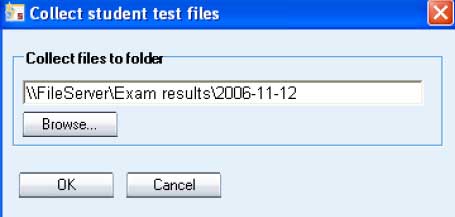
4. The test will now open on the student screens and they can then complete the test questions at their own pace.
Note: The default location for saving student results can be set in the Study 1200 Tutor Preferences. To change the default location open the Tools Menu in the Tutor application, select Preferences and then select the Settings tab.
ANSWERING EXAM QUESTIONS
- Before the actual exam is started, students are asked to sign in. The sign-in name is used to identify the students in test result reports and to name the student
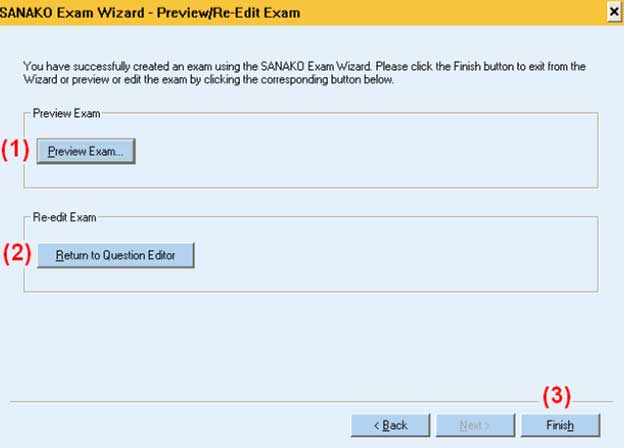
- After a student has signed in the exam starts. For each question, students need to select a response alternative(s) and then click the Next button to proceed to the next question. If necessary, students can also go back to change their answer to a previous question by clicking the Previous button.
- After a student has proceeded through the entire exam they can view an overview of all of their answers
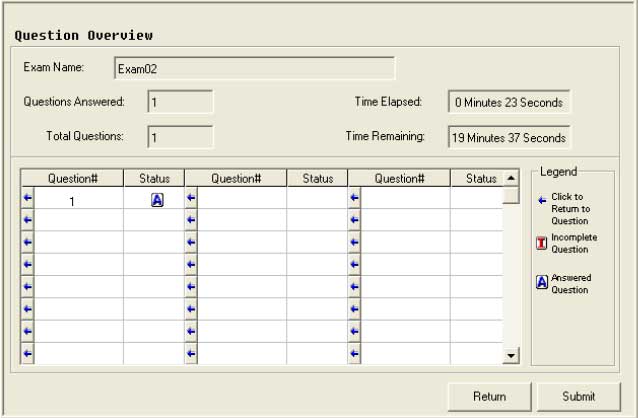
Note: Students can also at any time during the exam view the same overview of their answers so far by clicking the Overview button
VIEWING STUDENTS’ RESULTS
Once you have started a test for students, an Exam result viewer window will open on the tutor screen displaying the students’ progress. When students have completed the test their answers are saved as an exam result file (.rsl) into the location that was defined when starting the exam and the test result file will appear on the Exam result viewer window.
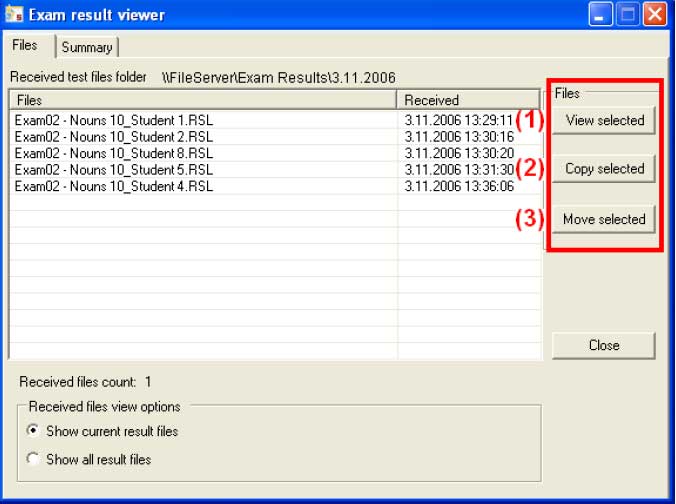
You can then select a student result file and click on the buttons on the right to either.
- (1)view a report of the student’s answers
- (2) make copies of the test result files into another location
- (3) move the original test result files into another location.
Alternatively, you can view student results at any time by running the Study Exam Reports application. To start the application, open the Windows Start menu and browse to Programs – Sanako – Sanako Exam Reports
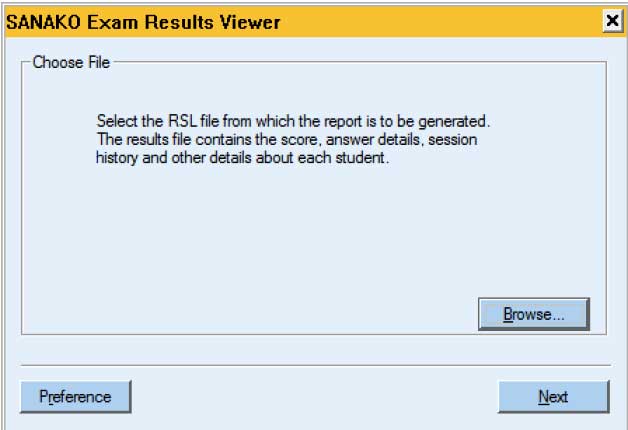
Click Browse and then locate the exam result file that you want to view.
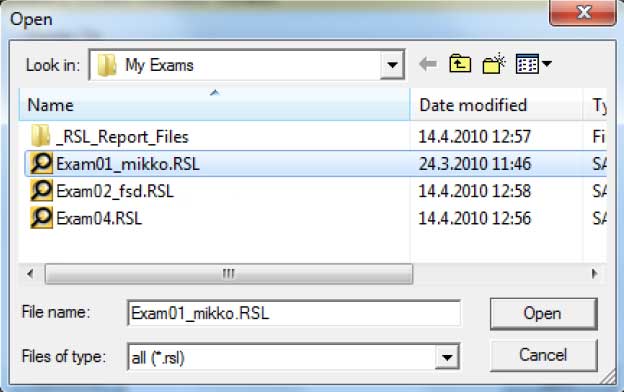
After you have selected the result files to be viewed, a list appears on which you may check which information will be displayed in the result report.
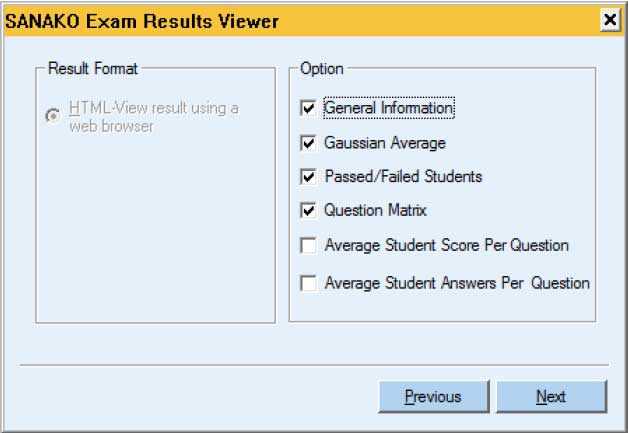
STUDENT EXAM – SUMMARY REPORT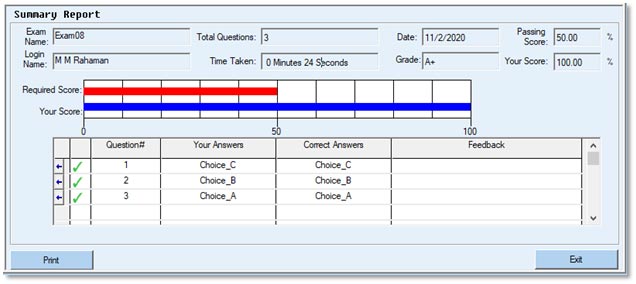
System requirements
Minimum requirements for Teacher and Student PC
Microsoft® Windows® 9, Windows 10 or Windows 11 operating system
- Microsoft .NET Framework® 4.0 Full
- DirectX 9.0c or higher
- 1.5 GHz processor
- 1 GB of system memory, 2 GB recommended for Tutor PC
- 100 MB of free disk space for installation*
- Full HD monitor is recommended for the Tutor PC
- AC97 or HDA compatible sound card
- Network Adapter, TCP/IP support required
- PC Headset – We recommend using headsets to ensure high quality audio and noise blocking
- Internet access during Server component installation**
*) The amount of free disk space required during the use of Sanako Study varies primarily according to the use of the recording functionality – longer recording times require more disk space.
**) If there is no Internet connection on the Server computer, you may perform an offline activation process. Instructions for offline activation can be found in the Study Technical Guide.
Note: Actual requirements may vary based on your system configuration. It is essential to make sure that the operating system runs smoothly on each computer where a SANAKO exam module application will be installed.
SANAKO EXAM LANGUAGE LAB
Related Products
Educational Technology from Finland | Users in 114 countries and +50.000 classrooms

+880 1995 584 322, 880 1717 157 398, +880 1911 385 563
SANAKO EXAM LANGUAGE LAB, SANAKO EXAM LANGUAGE LAB. LANGUAGE LAB BD PRICE , LANGUAGE LAB BD PRICE , LANGUAGE LAB BD PRICE , LANGUAGE LAB BD PRICE
CONTACT ADDRESS
Corporate Office : H -78/6 (2nd Floor), New Airport Road, Amtoli, Mohakhali, Dhaka-1212
Tel : +880 22222-99242
Contact No : +880 1995 584 322 +880 1717 157 398, +880 1911 385 563
E-mail : info@moebd.net modern_moe@yahoo.com
Web : www.moebd.net
INFORMATION
About Us
Our Brands
Our Clients
Photo Gallery
Video Gallery
Contact us
CUSTOMER SERVICES
Customer Service
Customer Support
Delivery Information
Refund & Returns Policy
Warranty Policy
MEMBER




